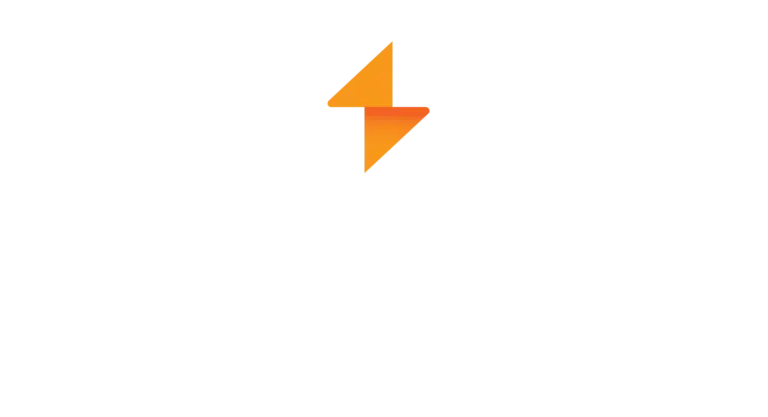Do you have a foreign or multilingual audience that needs access to your eLearning content? It’s easy to adapt or translate the course that you’ve made using Lectora. Follow the five steps below to make the process simple and pain-free.
1. Prepare Your Content

Consider which elements of your content need to be translated. These may include audio and video transcripts, images, and other graphic and interface elements. Ideally, your audio and video transcripts will be built into your content to facilitate the export process. In addition, graphics with accompanying text should have text boxes underneath them so that both the images and text are included together in the exported file. If you have videos without a transcript, include the source file when you send it to the localization company and consider whether you want the video to be dubbed or to have subtitles. Text-like test results, confirmation, and error messages, which Lectora calls “Publish Strings,” should also be included.
2. Export Your Content
To simplify the process, Lectora has an export button that will export all of your content into a single RTF file. By selecting the “Include Chapters/Section/Page names” checkbox, you can also add content such as a table of contents, page titles, and breadcrumbs.
3. Send Your Content to a Localization Company
After the export process is finished, send the RTF file, along with any additional material, to a localization company for translation. This company will be able to translate your materials into nearly any desired language.
4. Import Your Localized Content
Once you’ve received the translations from your localization company, you can use Lectora’s simple import tool to bring the localized content back into the system. You may have to make some adjustments to the presentation of your content. For example, translating English into languages with text expansion, like French or Spanish, might increase the amount of text in a way that disrupts your layout. If this is the case, you can select the “Increase text box size if needed” checkbox during the import process to avoid manually adjusting the size of the text boxes.
5. Publish
Now you are ready to publish! Lectora has a Multi-Language Publishing option that can make the process of publishing in multiple languages simpler. Remember to use settings that create consistency across all of your localized content. For more information on creating localized eLearning content, speak with an eLearning Expert today.